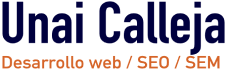Redimensionar automáticamente la imagen destacada en WordPress

Cuando estamos desarrollando una web o plantilla en wordpress, para el usuario final es una ventaja y valor añadido de nuestro servicio el poder escribir un post, y asignar una imagen destacada sin preocuparse de editarla y que automaticamente de adapte al ancho disponible, el que hayamos definido para los artículos.
Muchas plantillas ya traen correctamente programada esta funcionalidad, pero muchas veces los desarrolladores web modificamos el ancho del wrapper o contenedor y entonces debemos modificar un par de cosillas, o simplemente que estamos desarrollando una web en WordPress a medida.
Veamos cómo se hace.
1. Modificar el fichero functions.php de tu theme o plantilla.
Lo primero que tenemos que modificar el archivo functions.php que se encuentra en la siguiente ruta: /wp-content/themes/tutema/functions.php.
Ahora vamos a buscar esta línea (en caso de no estar nos iremos al final del documento):
add_theme_support( 'post-thumbnails' );
2. Añadimos el nuevo thumbnail
Justo detrás del código que hemos visto en el punto anterior vamos a colocar este código:
add_image_size('nuestroNombreDestacado', 500, 150, true);Podemos tener más thumbnails configurados para utilizarlos en distintas partes de la plantilla, por lo que no si teneis otros configurados no hace falta que los borreis.
En: ‘nuestroNombreDestacado’, deberemos añadir el nombre con el que queramos llamar a la imagen desctada.
500, 150, son las dimensiones del espacio donde queremos colocar nuestra imagen destacada.
3. Colocar la imagen destacada en la plantilla:
Vamos al archivo donde queramos insertar la imagen destacada: /wp-content/themes/tutema/… y el archivo de tu tema; por ejemplo, en mi caso, «content.php».
Ponemos la siguiente línea de código, poniendo el nombre destacado que hayamos puesto anteriormente:
the_post_thumbnail('nuestroNombreDestacado');INCONVENIENTES
Todo muy bonito, pero veamos los inconvenientes:
- Las imagenes destacadas que ya tengamos subidas no se recortarán, por lo que deberemos quitar su aignación en la página o post correspondiente y volverlas a asignar.
- Las imagenes que no tengan como mínimo el ancho definido se verán más pequeñas.
- Tener en cuenta que las imagenes muy grandes se recortarán automáticamente cojiendo como punto de referencia el centro de la misma.
Eso es todo, recuerda que si te ha sido útil el artículo puedes compartirlo con tus amigos en las redes sociales.
Categorías
¿Te podemos ayudar?